メッセージ
選択中のイベント上で、他のメンバーとメッセージのやり取りを行うことができます。
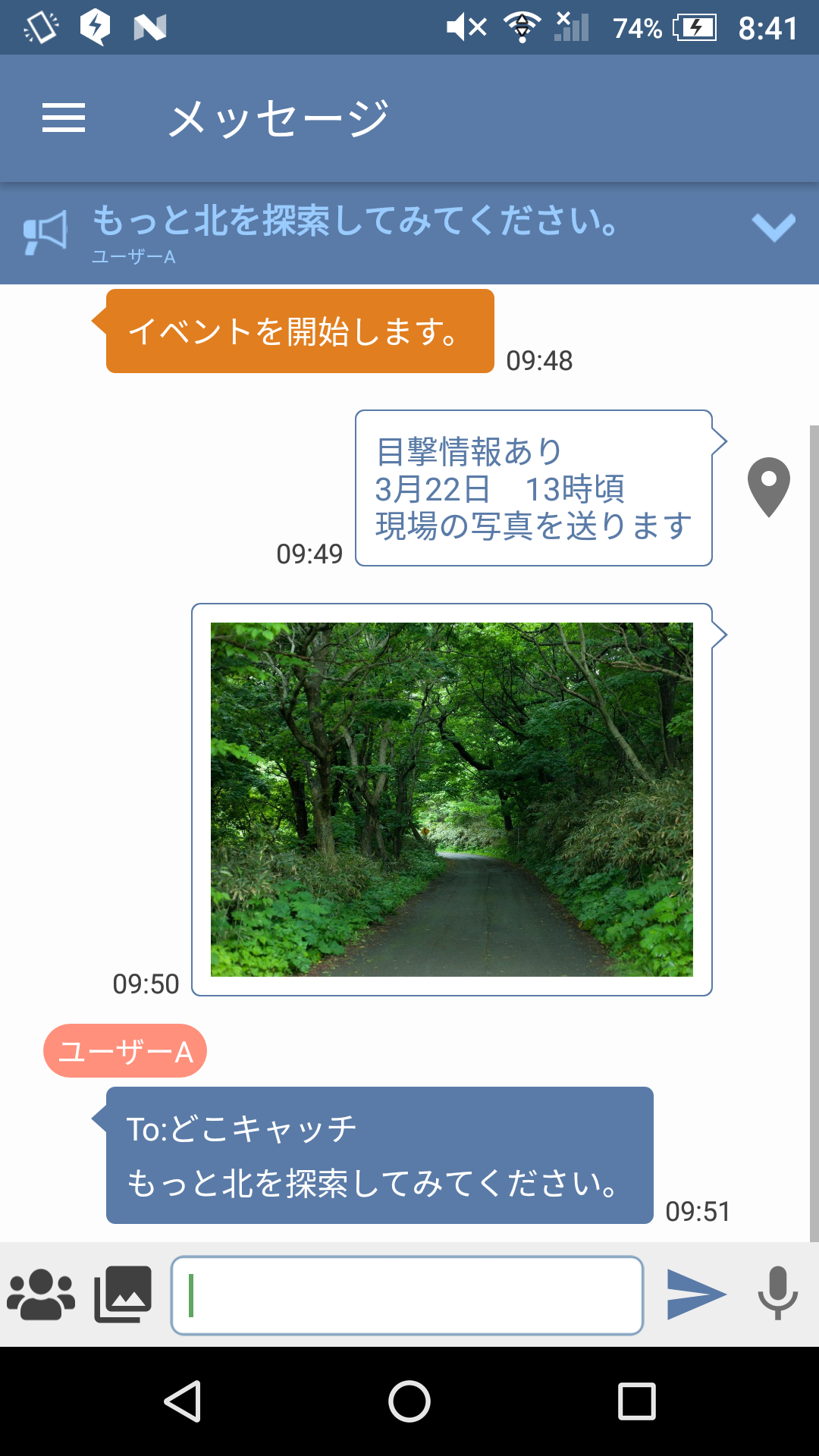
ページ項目
- アナウンスリスト
管理画面にてアナウンスに設定されたメッセージが表示されます。
アナウンス設定時間の降順にメッセージが表示されます。
アナウンス右部の「∨ボタン」を押下すると、アナウンス設定した全てのメッセージが表示されます。
アナウンスの任意のメッセージを押下することで、そのメッセージへメッセージリストがスクロールします。 - メッセージリスト
- 送信者名
- メッセージ
- 送信日時
- 位置情報アイコン
※位置情報が付与されていない場合は表示されません。
- ユーザー一覧ボタン
- 画像選択ボタン
- 入力欄
- 送信ボタン
入力したメッセージを送信します。 - マイクアイコン
音声入力が行えます。 ※iOSの場合は表示されません。
吹き出しの種類
以下3種類に区分分けされて表示されます。
- 団体の管理者から送信されたメッセージはオレンジ
- 他のメンバーから送信されたメッセージはブルー
- 自分が送信したメッセージは、白
メッセージの種類
宛先ユーザーが指定されたメッセージ
本文の先頭に「To:〇〇〇」という形で宛先ユーザー名が表示されます。

位置情報が添付されたメッセージ
吹き出しの隣に、位置情報アイコンが表示されます。
アイコンをタップするとマップ画面に遷移し、添付された位置情報が表示されます。
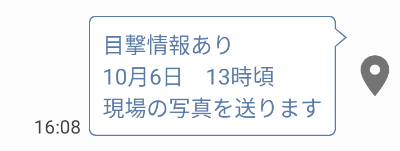
画像メッセージ
通常のメッセージと同様、宛先の指定、位置情報の添付が可能です。
また、縦横1200pxを超える画像の場合1200pxにリサイズされます。

画像をタップするとビューモードになり、右下のボタンをタップすると端末に保存できます。

ユーザー一覧
画面左下のユーザー一覧ボタンをタップするとユーザー一覧が表示されます。
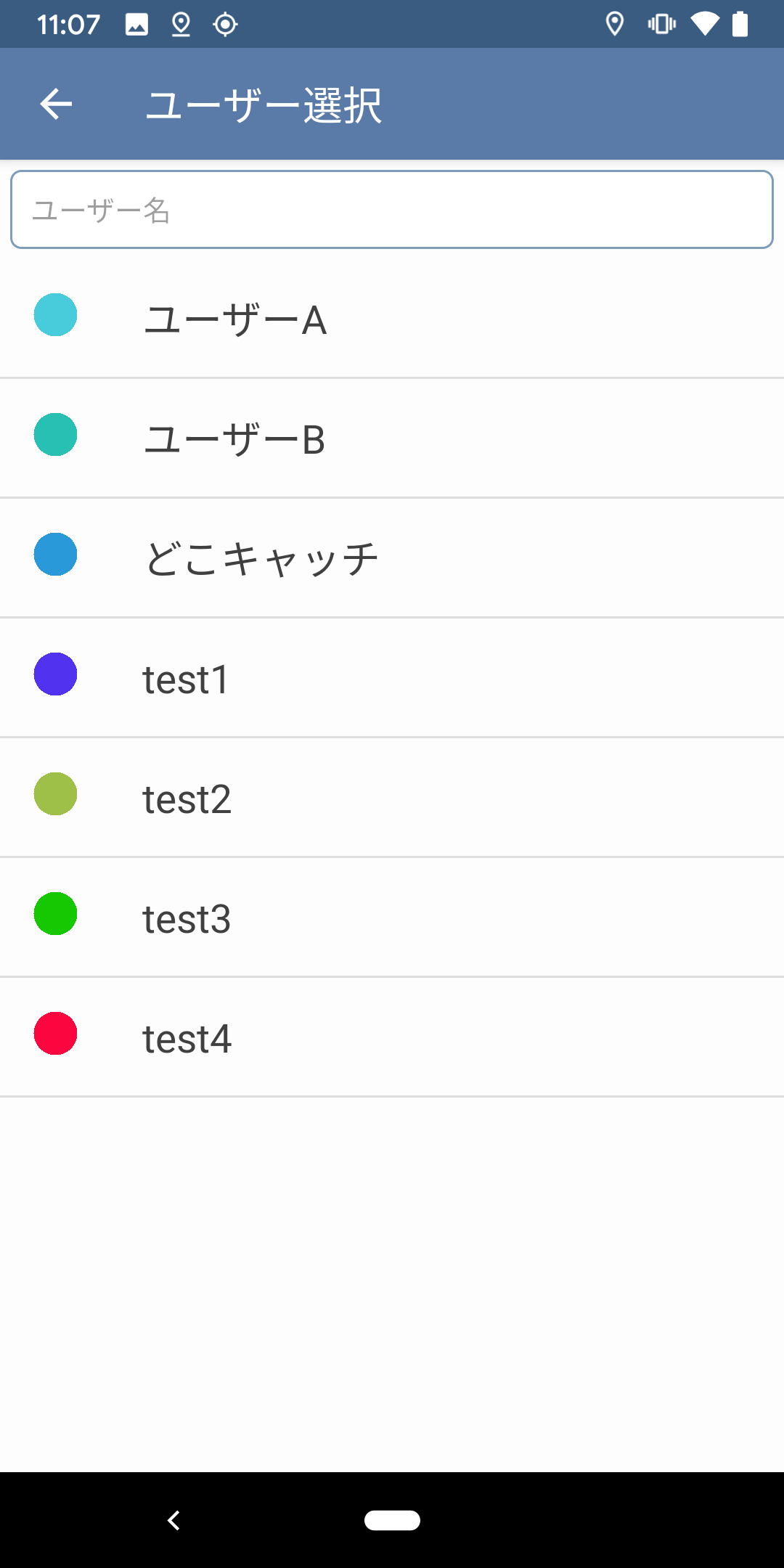
ユーザーを検索する
上部入力エリアに文字を入力するとユーザー名を部分一致で絞り込めます。
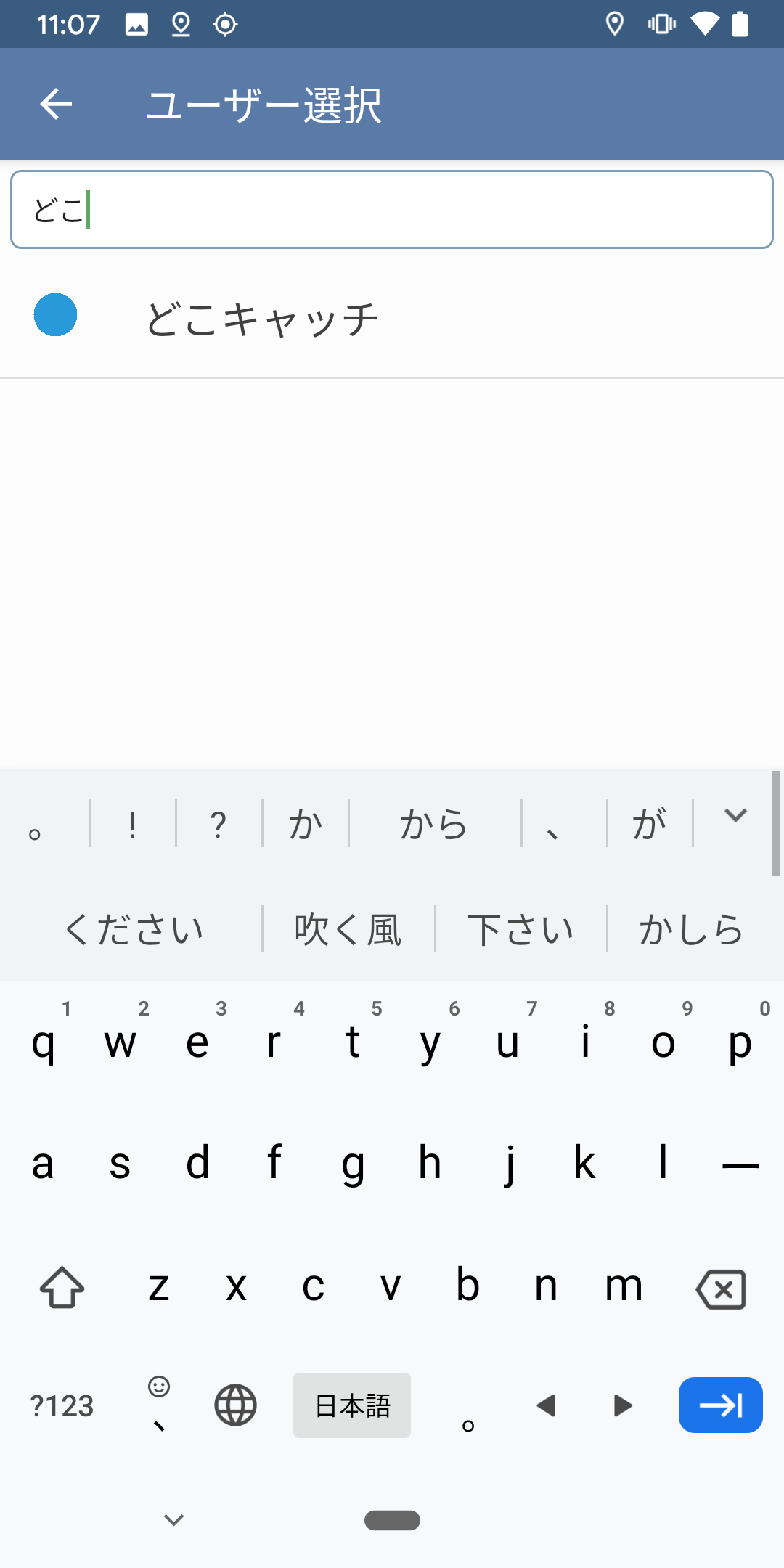
宛先ユーザーを指定してメッセージを作成する
一覧のユーザー名をタップすると対象ユーザー宛てにメッセージを作成できます。
メッセージ画面上では、「To:〇〇〇」という形で、宛先ユーザーが表示されます。
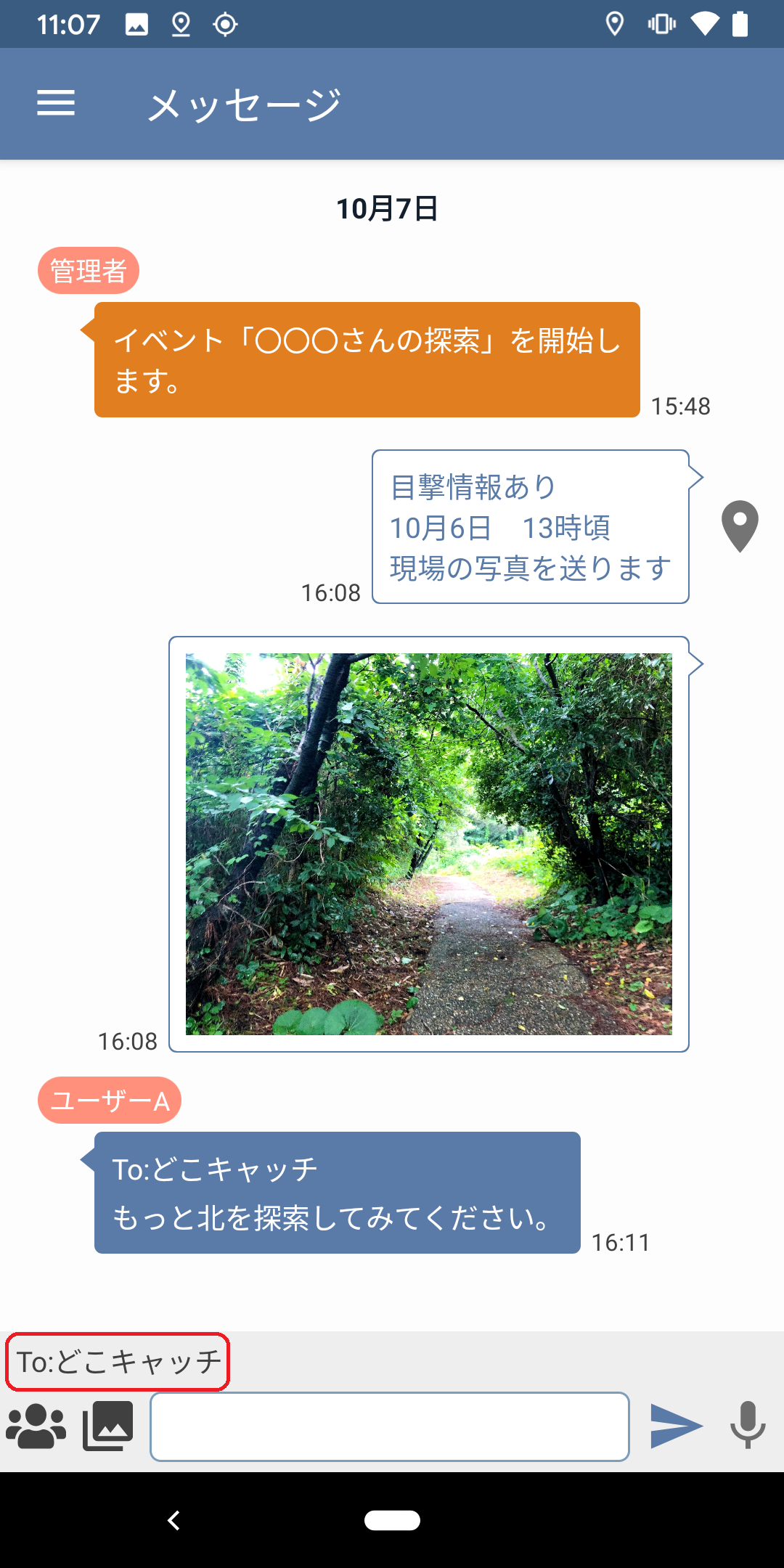
画像送信
画面左下の画像ボタンをタップすると画像を送信できます。
カメラで撮影する方法と、すでに保存された画像を送信する方法を選択できます。
| Android | iOS |
|---|---|
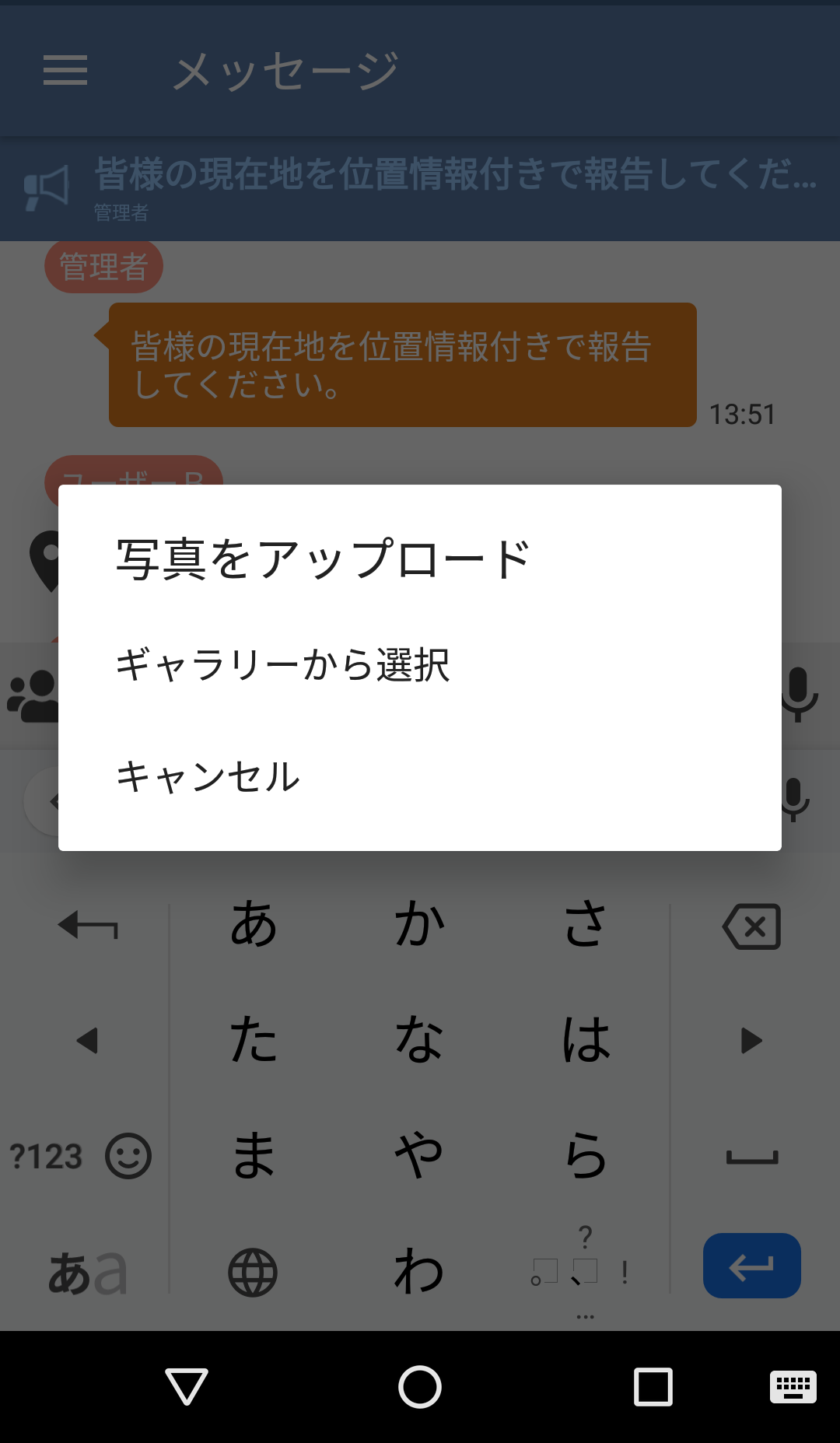 |
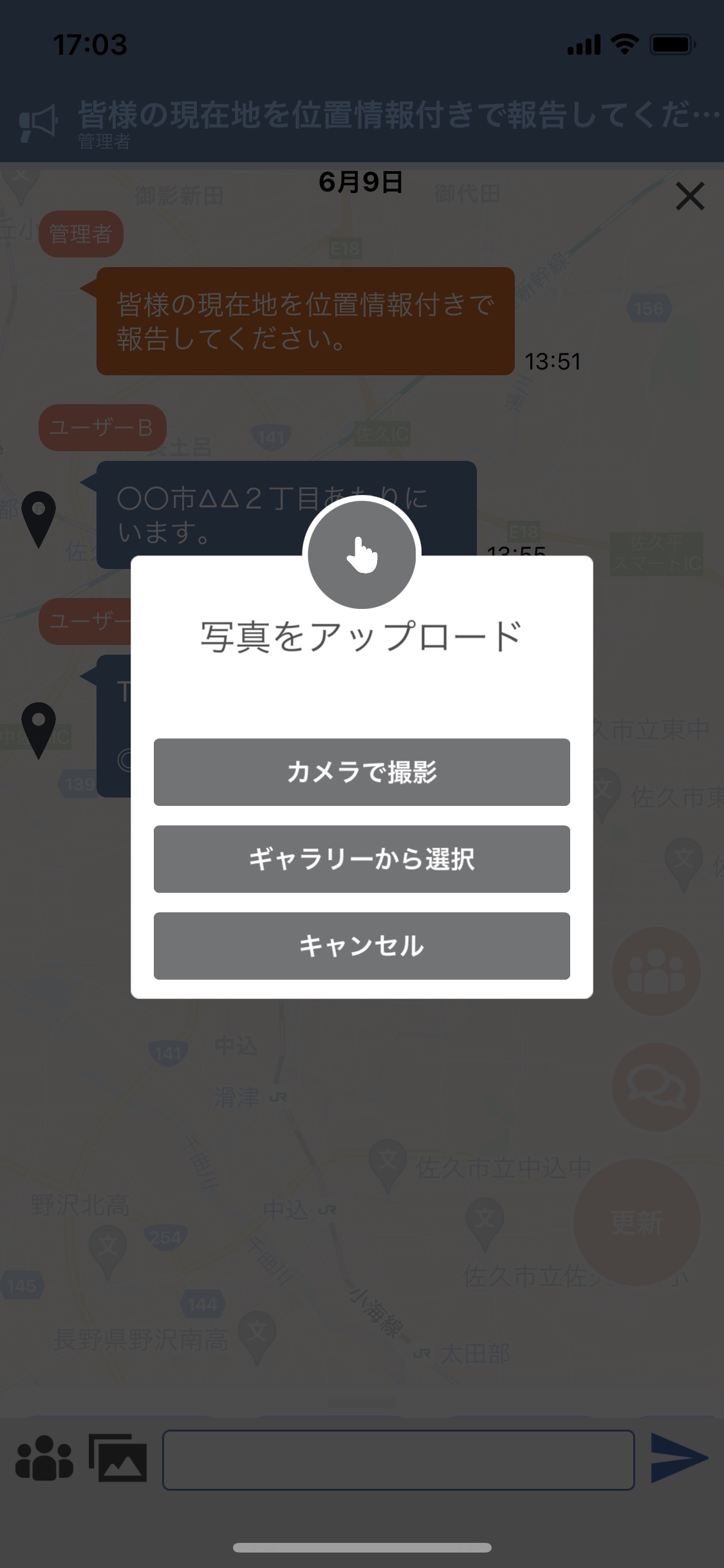 |
画像送信を行うには写真へのアクセス権限、カメラへのアクセス権限の許可をする必要があります。
権限を許可しない場合画像送信を行うことはできません。
端末内の写真へのアクセス
| Android | iOS |
|---|---|
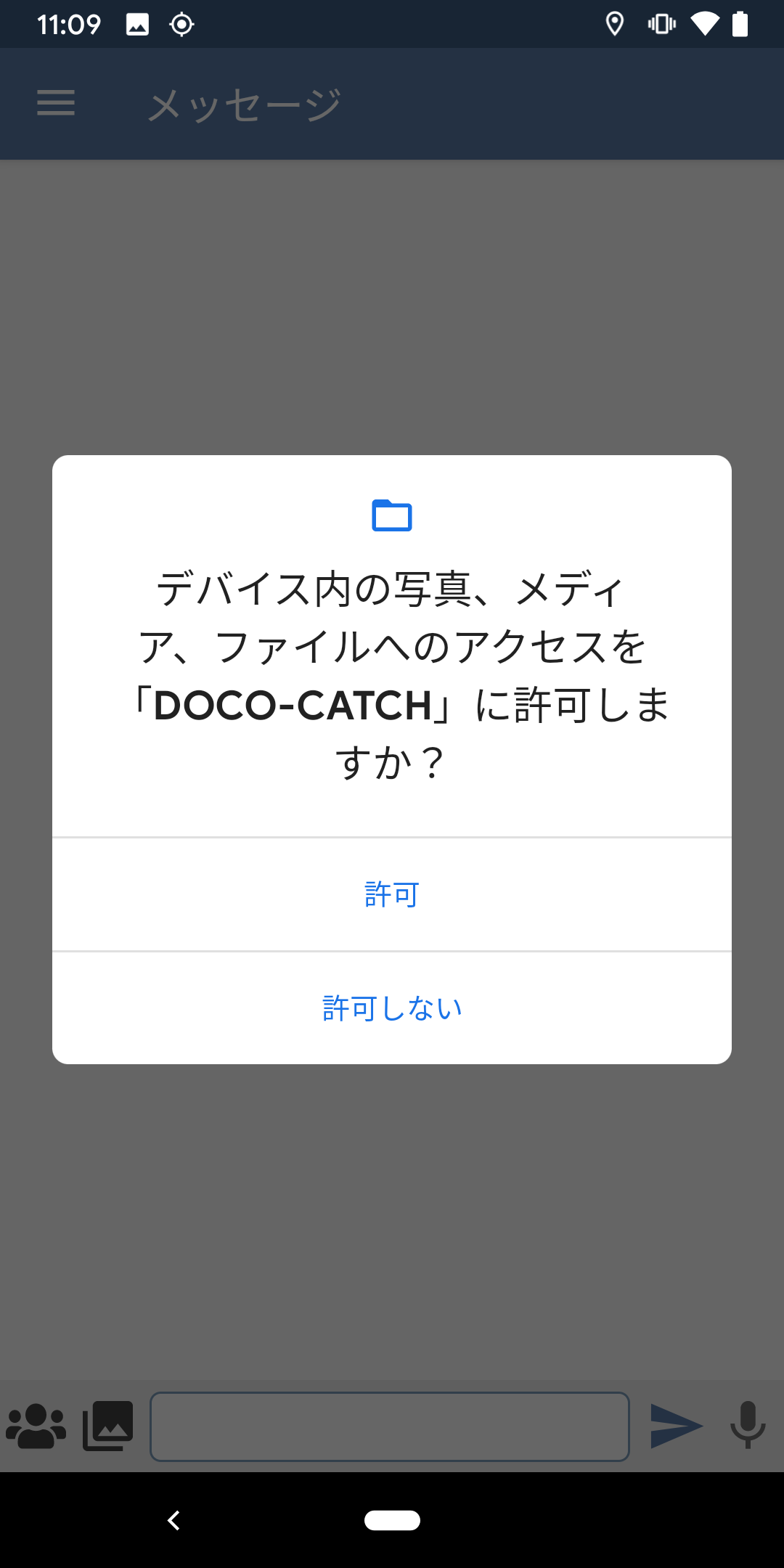 |
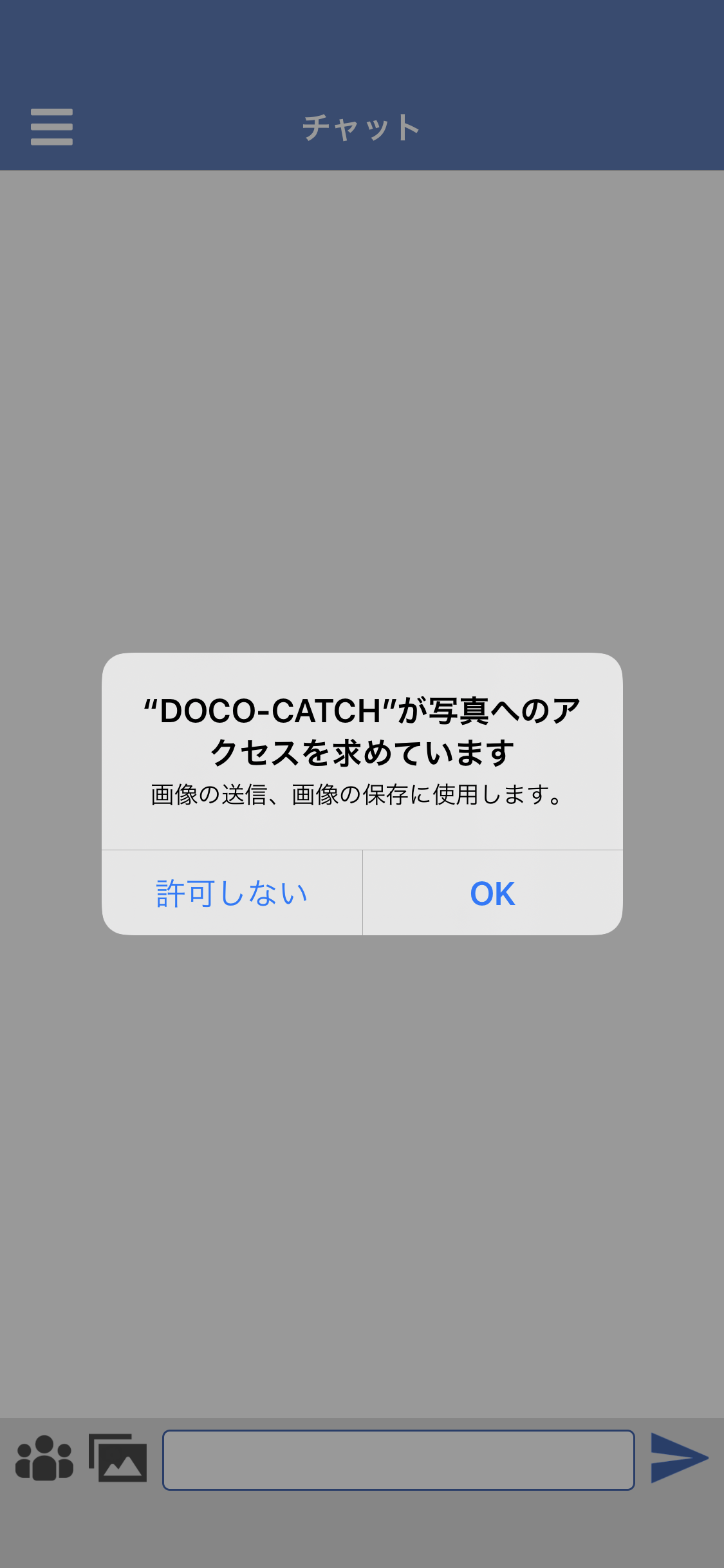 |
カメラへのアクセス
※Android版はカメラ撮影機能を使用できません。
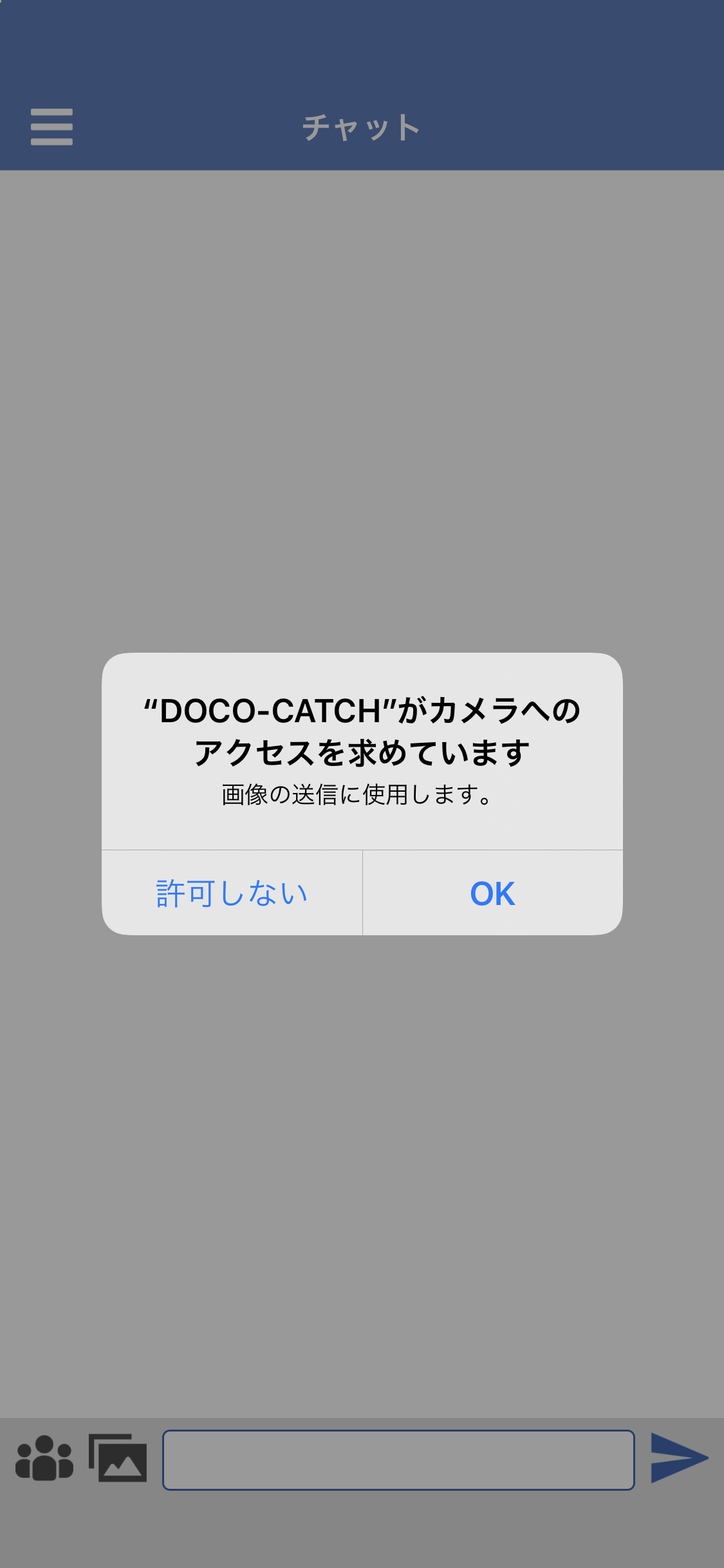
音声入力
Android
Android端末の場合、送信ボタンの右にマイクのアイコンが表示されます。
マイクのアイコンをタップすると、音声入力が開始されます。音声が認識されると、音声の内容が入力欄に表示されます。
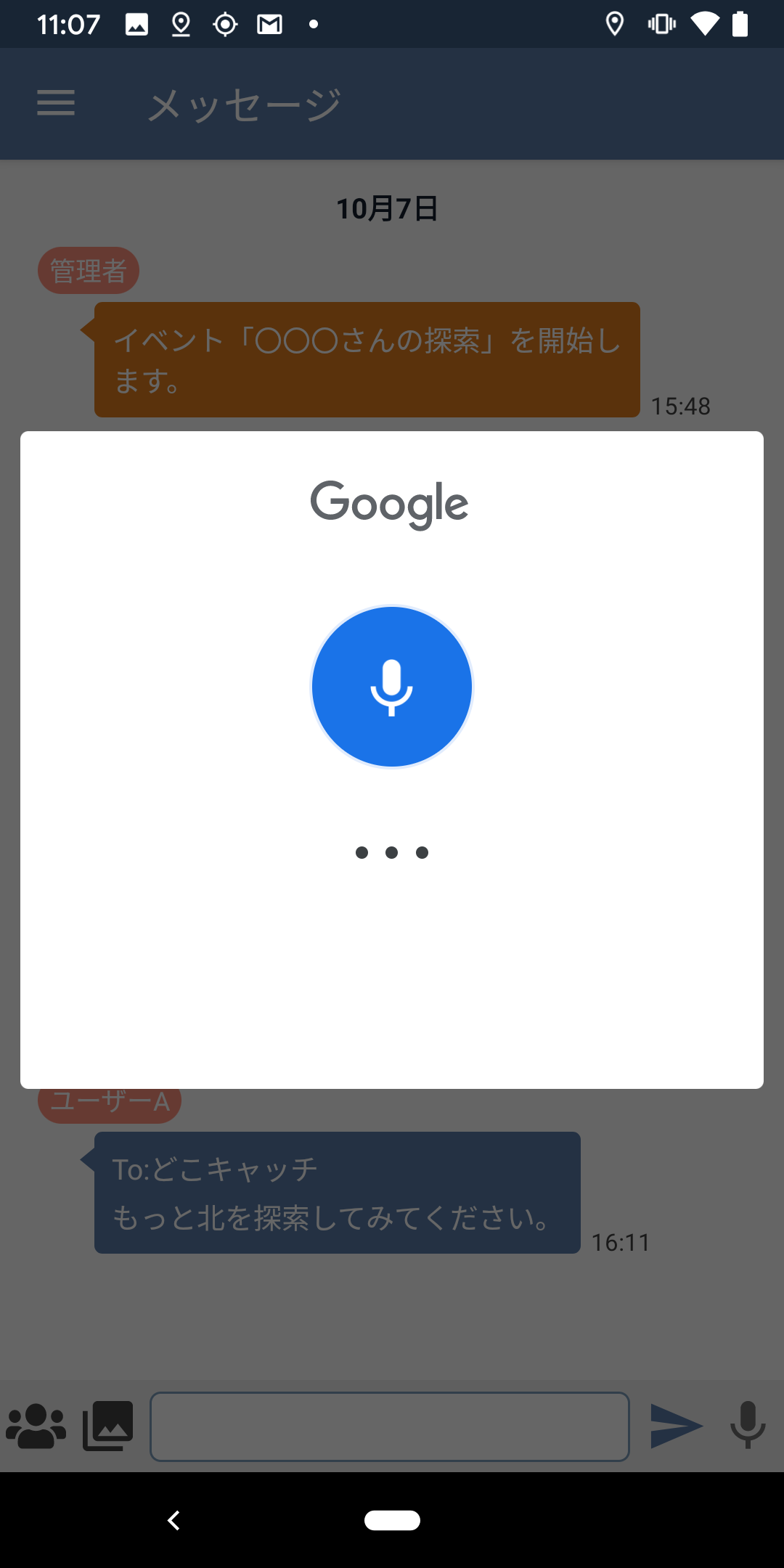
iOS
iOS端末の場合、機能はAndroid端末と同じですが、音声入力機能はOSに標準搭載されているものを利用してください。
メッセージ編集
自分で送信したメッセージを長押しすると、編集メニューが表示されます。
また、自分以外が送信したメッセージを長押しすると、コピーとキャンセルが表示されます。
| 自分で送信したメッセージ | 自分以外が送信したメッセージ |
|---|---|
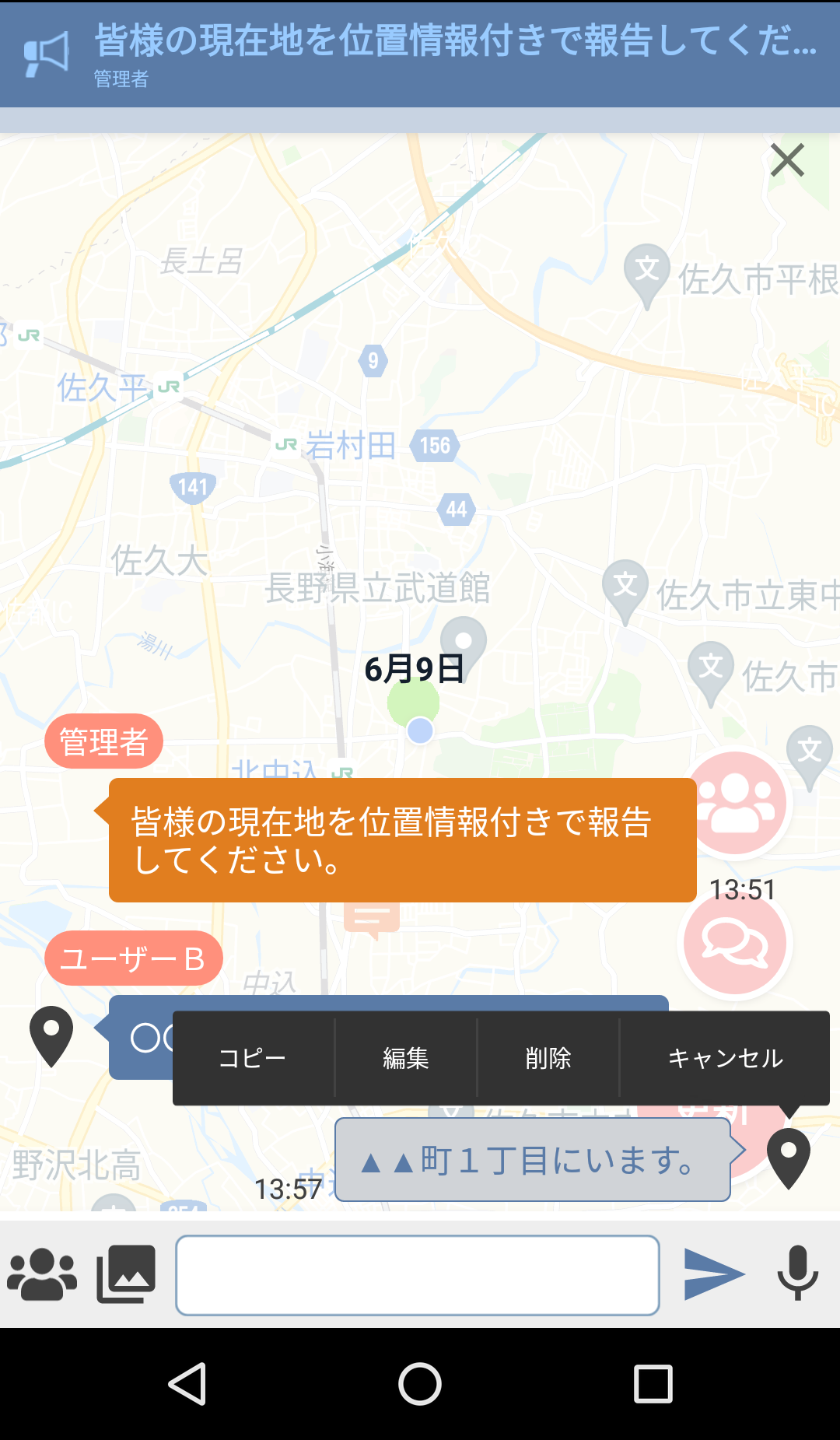 |
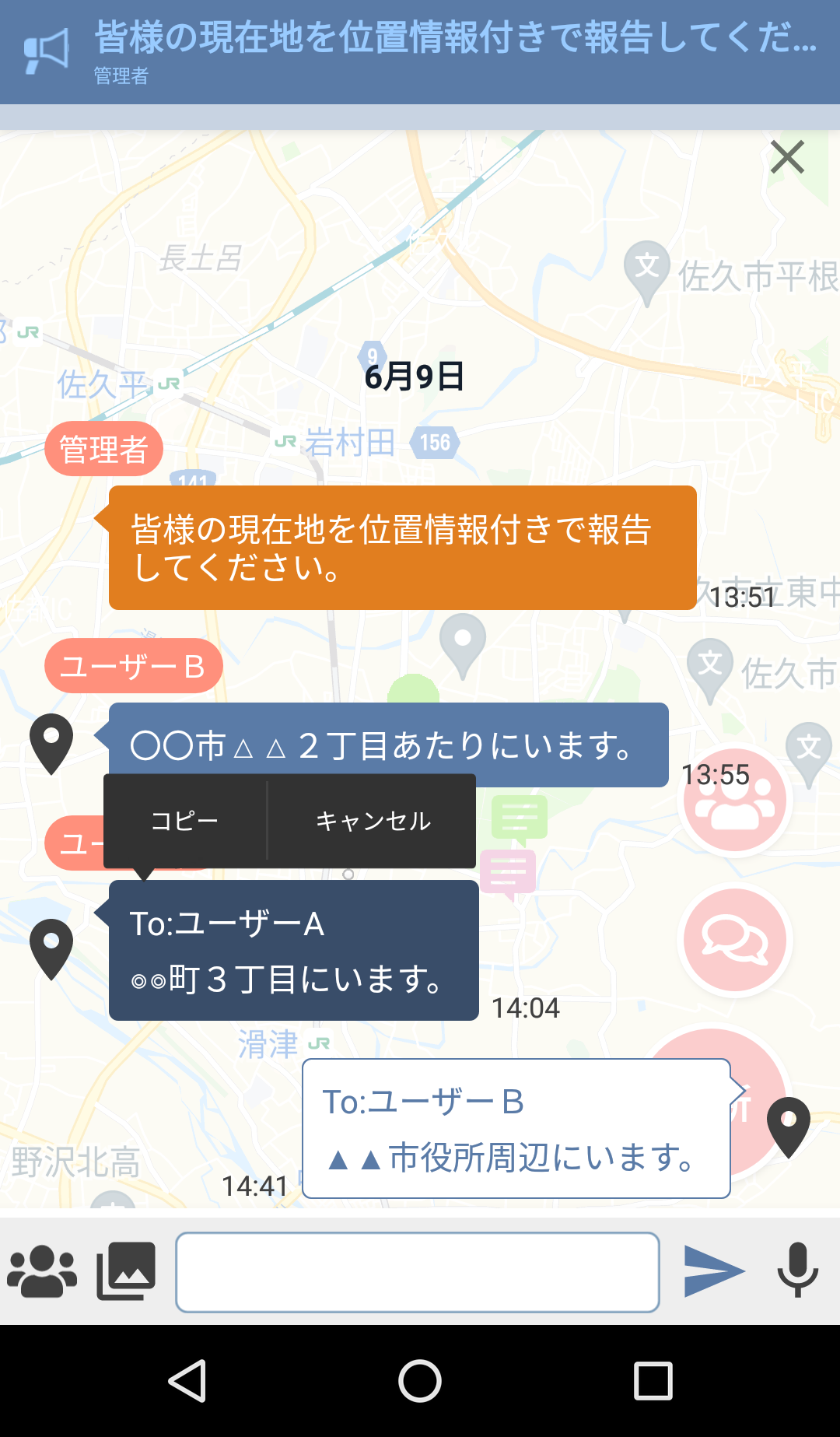 |
コピー
メッセージの文章をコピーします。
※画像メッセージの場合、表示されません。
編集
編集中メッセージは、メッセージリスト上の吹き出し背景色がグレーで表示されます。
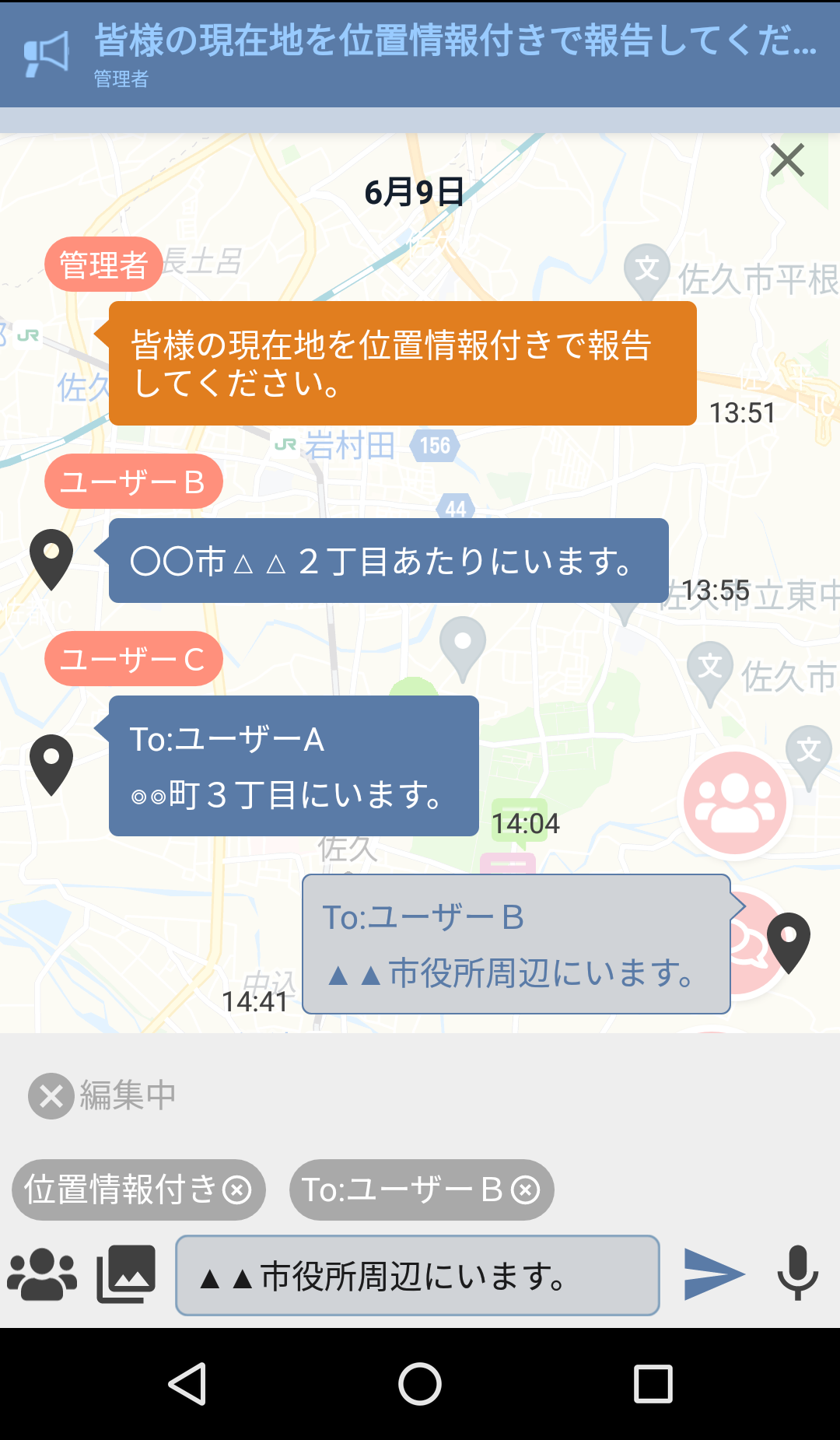
- 「編集中」ラベルの×ボタン
編集状態を解除します。 - 「位置情報あり」ラベルの×ボタン
×ボタンを押すと位置情報を削除します。
※編集前のメッセージに位置情報がない場合、表示されません。 - 「宛先ユーザー(TO:)」ラベルの×ボタン
×ボタンを押すと宛先ユーザーを削除します。
※編集前のメッセージに宛先ユーザーが設定されていない場合、表示されません。 - ユーザー一覧ボタン
- 宛先ユーザーが未設定の場合、あて先が新規追加されます。
- 宛先ユーザーが既に設定されている場合、あて先が上書きされます。
- 画像選択ボタン
- 編集前のメッセージが文章メッセージの場合、文章に代わって選択した画像が送信されます。
- 編集前のメッセージが画像メッセージの場合、画像が上書きされます。
削除
削除を選択すると、削除確認メッセージが表示されます。
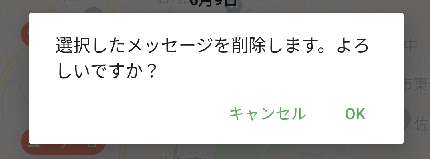
- キャンセル
メッセージの削除を取りやめ、前の画面に戻ります。 - OK
メッセージが削除します。
キャンセル
編集メニューを閉じます。
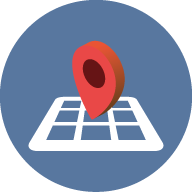 ユーザーアプリマニュアル
ユーザーアプリマニュアル