イベントマップ
選択中のイベントに参加中のメンバー情報・メッセージ等をマップ上で確認できます。
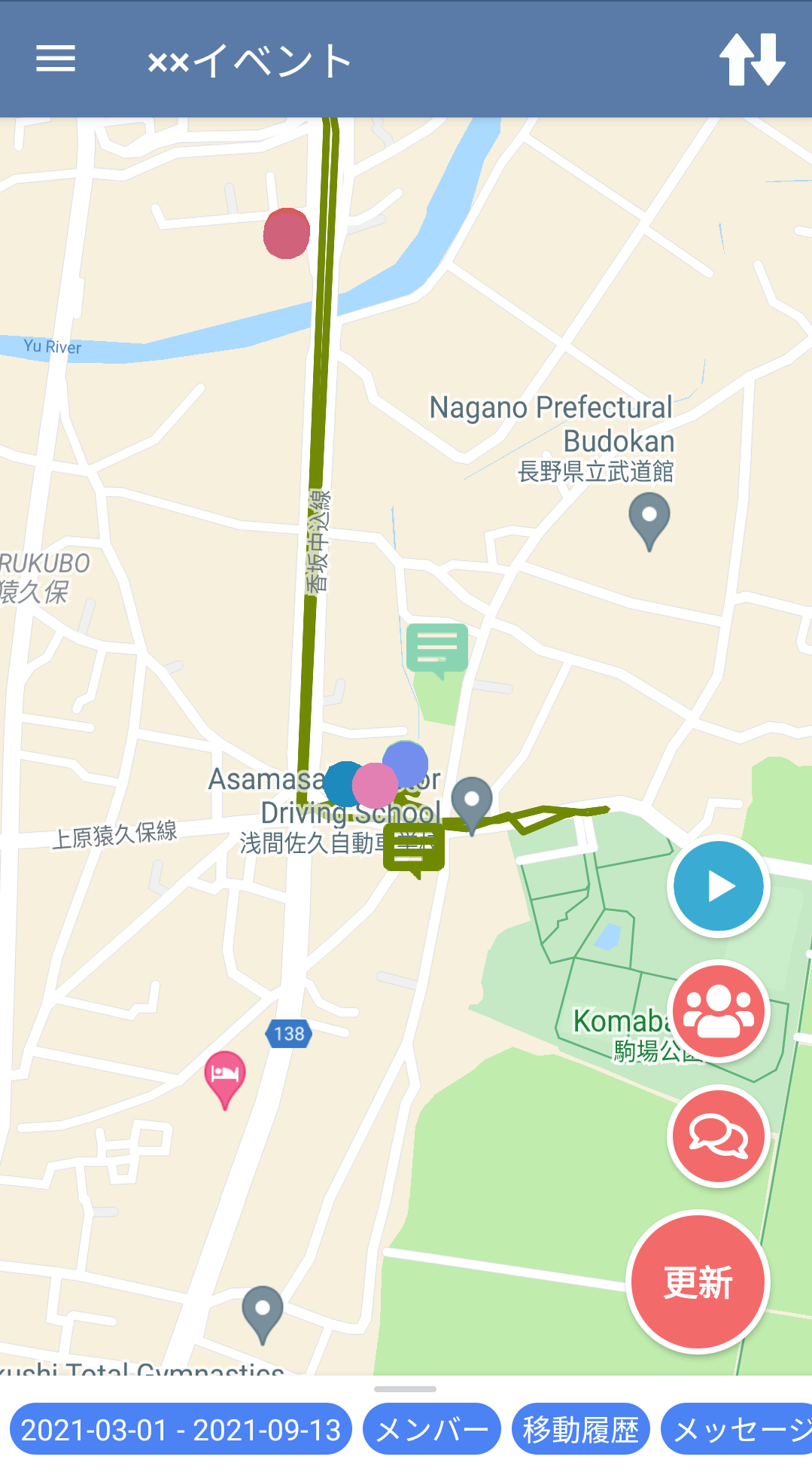
ページ項目
- イベント切替
マップ画面の切り替え、位置情報シェアの開始・停止を操作できます。 機能の詳細は[イベント切替]をご覧ください。 - 期間
指定期間内で「移動履歴」、「メンバー」、「メッセージ」、「移動距離」を表示します。 - 移動履歴
イベント開始時点からの自分の移動履歴が確認できます。 - メンバー
自分以外のユーザーの最新位置情報を表示します。 - メッセージ
位置情報付きのメッセージをマップ上に表示します。 - 移動距離
イベント開始時点からの累計移動距離が表示されます。 - 移動履歴の強調(イベント管理者が使用を許可した場合、表示されます) 強調ボタンが「青色」の状態でタップすると、それ以降の移動履歴が強調して表示されます。 「赤色」の状態でタップすると、移動履歴の強調を終了します。 なお、強調された移動履歴は管理者専用サイトでのみ参照できます。 機能の詳細は移動履歴の強調をご覧ください。
- ユーザー一覧ボタン
所属団体のユーザー一覧を表示します。 - チャットボタン
現在のイベントのチャット画面を表示します。 - 更新
マップ描画を更新します。
位置情報
位置情報がONになっている場合は、位置情報の記録が開始されます。
OFFの場合は位置情報が記録されませんが、イベントは選択状態になります。
イベント切替
団体のイベントに参加している場合、イベントマップ画面への切替や位置情報シェアの開始・停止を操作することができます。
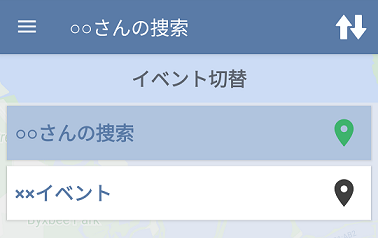
画面の切替
閲覧したいイベントをタップすると、位置情報の開始され、選択したイベントのイベントマップ画面に遷移します。
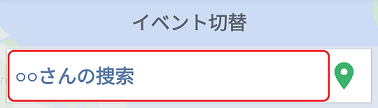
位置情報シェアの開始・停止
イベント名横にある、ロケーションボタンをタップすると位置情報シェア状態が変化します。
- 位置情報シェア停止中の場合、位置情報シェアが開始されます。
- 位置情報シェア中の場合、位置情報シェアが終了されます。
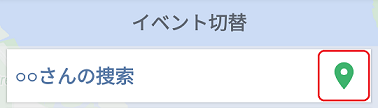
表示可能な情報
マップ上に描画される情報は以下になります。
- 自分の現在位置情報
- 自分の移動履歴
- 他のメンバーの最新位置情報
- 位置情報付きのメッセージ
- 自分の移動距離情報
マップ画面設定
画面下部のラベル部分をタップすると、マップ上に表示する情報を切り替えることができます。
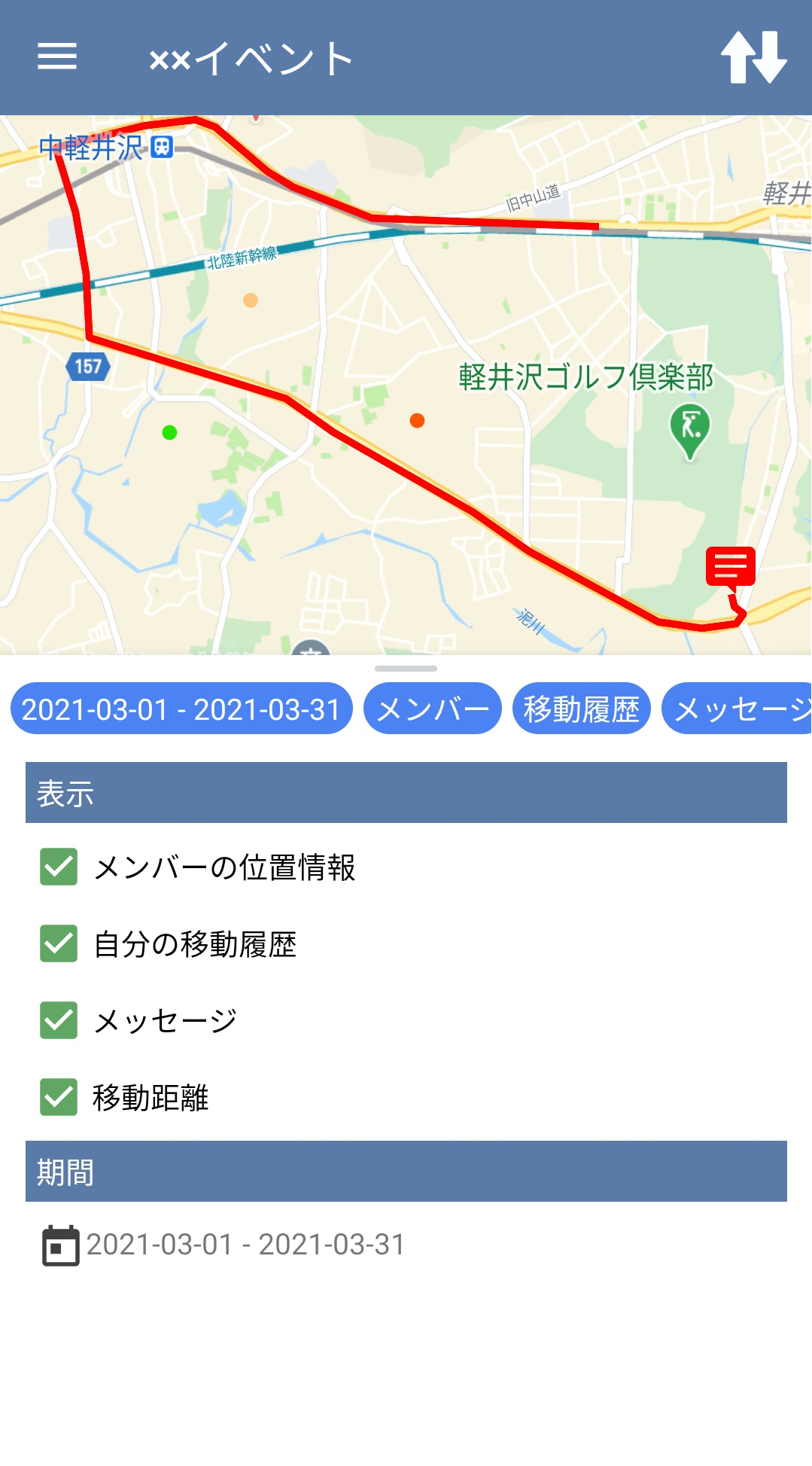
-
表示
-
メンバーの位置情報
指定期間内で自分以外のユーザーの最新位置情報を表示するかを設定できます。 -
自分の移動履歴
指定期間内に自分が移動した履歴を表示するかを設定できます。 -
メッセージ
指定期間内に記載した位置情報付きのメッセージをマップ上に表示するかを設定できます。 -
移動距離
指定期間内に移動した距離の累計を表示するかを設定できます。
-
-
期間
期間を設定することで、上記の設定を期間内のみ表示させることができます。
表示されている日付をタップするとカレンダーが表示されます。
期間は選択日の終日、選択日の範囲指定どちらでも設定できます。
クリアを押すと現在の日付のみの指定となります。
| 終日 | 範囲 |
|---|---|
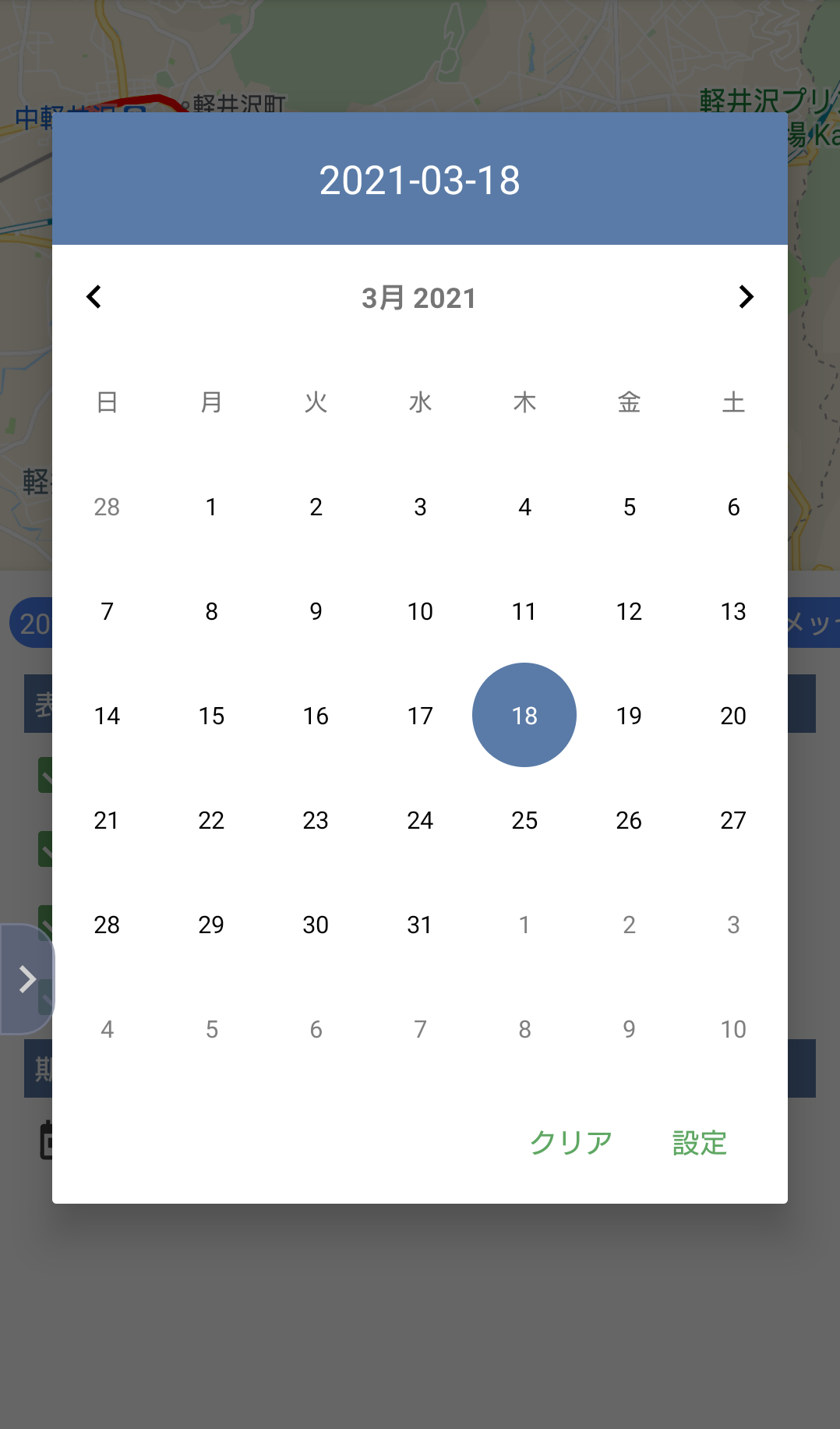 |
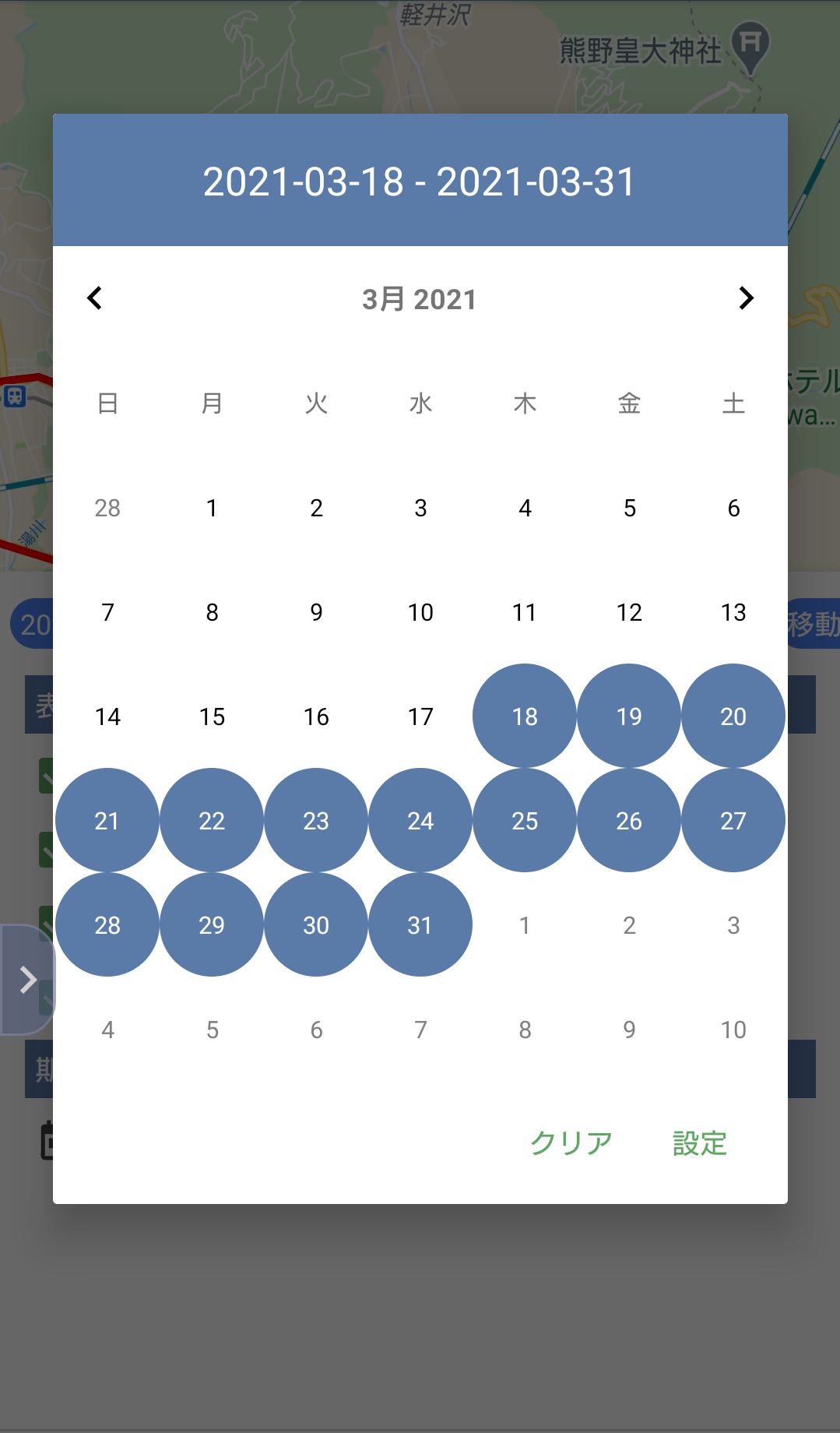 |
※表示期間が終日設定の場合、パーソナル表示中に日付を跨いだ際はメニューより再度パーソナルを開くことで日付の更新が行われます。
メッセージ
宛先ユーザーを指定してメッセージを作成する
マップ上に表示されたメンバーを表す丸いアイコンをタップすると、メッセージを作成できます。
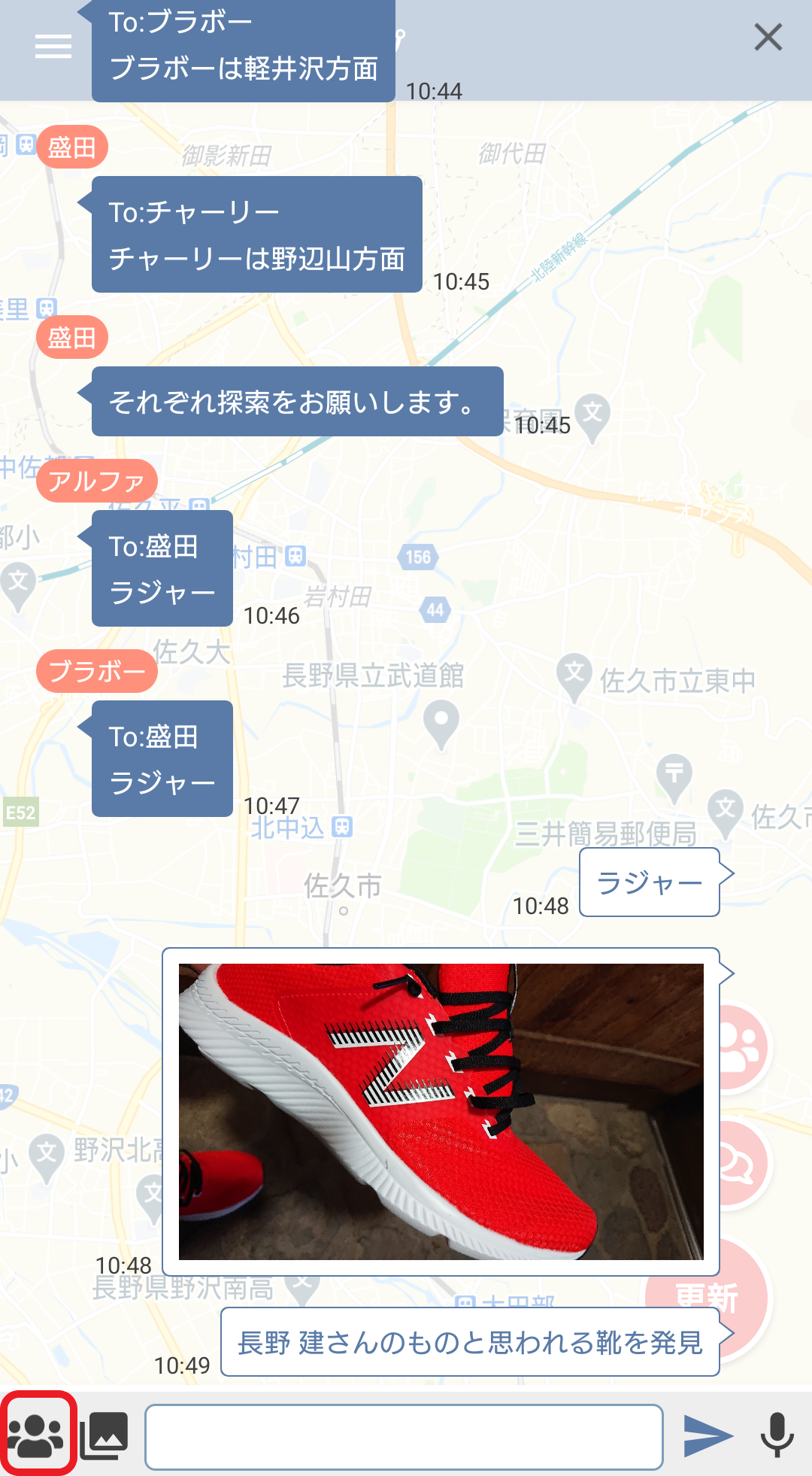
メッセージ画面上では、左下のユーザー一覧ボタン(上記画像の赤い枠で囲んだ箇所)をタップするとユーザーを選択することができます。
ここでユーザーを選択すると「To:〇〇〇」という形で、宛先ユーザーが表示されます。
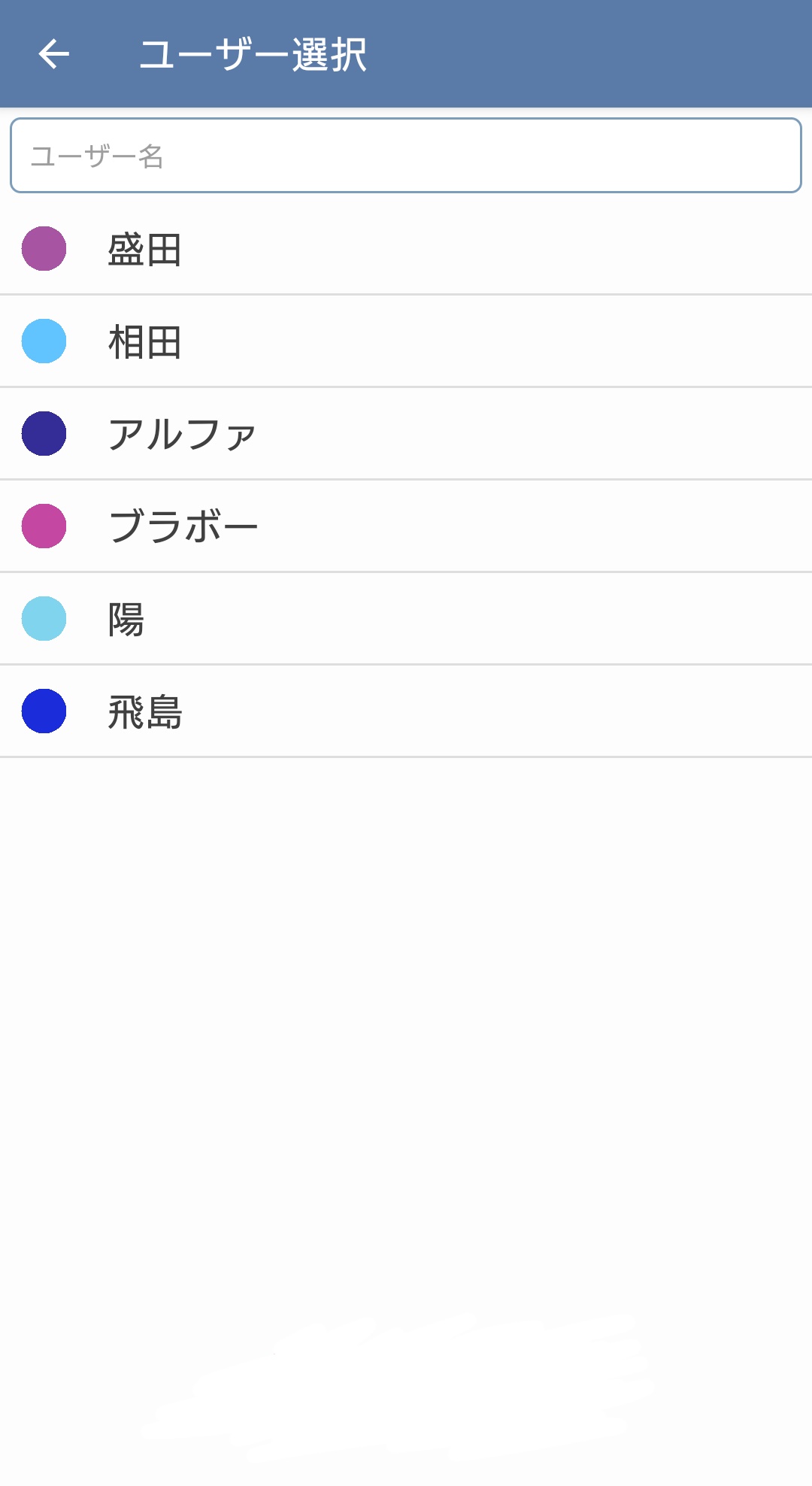
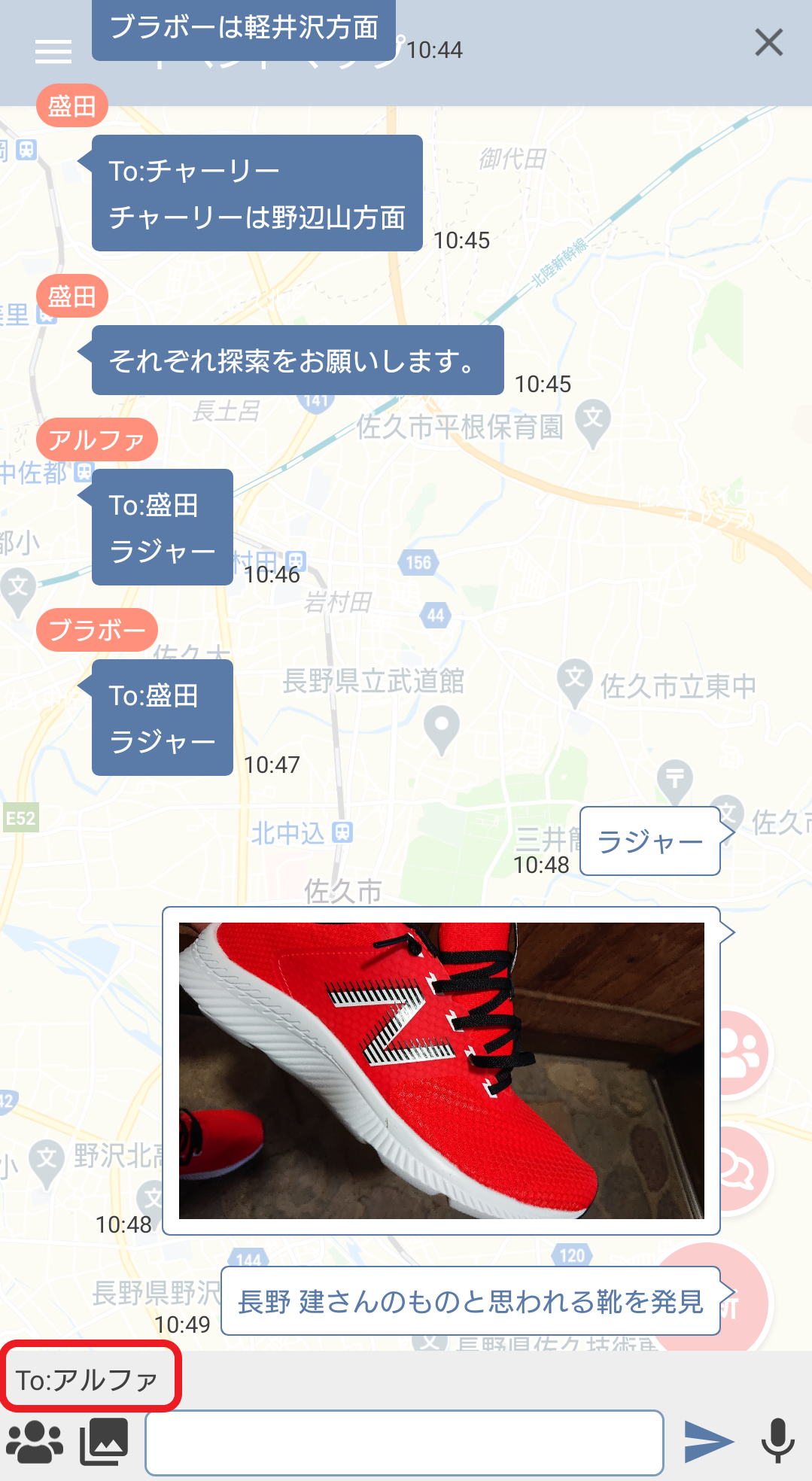
位置情報を添付してメッセージを作成する
マップ上でメッセージを残したい場所をタップすると、位置情報を添付したメッセージが作成できます。
位置情報付きのメッセージは、マップ画面設定(画面下部のラベルをタップ)の「メッセージ」にチェックを入れることでマップ上に表示させることができます。
メッセージ画面上では、位置情報アイコンがメッセージに表示さます。
ユーザー一覧
マップ右下のユーザー一覧ボタンをタップするとユーザー一覧画面が表示されます。
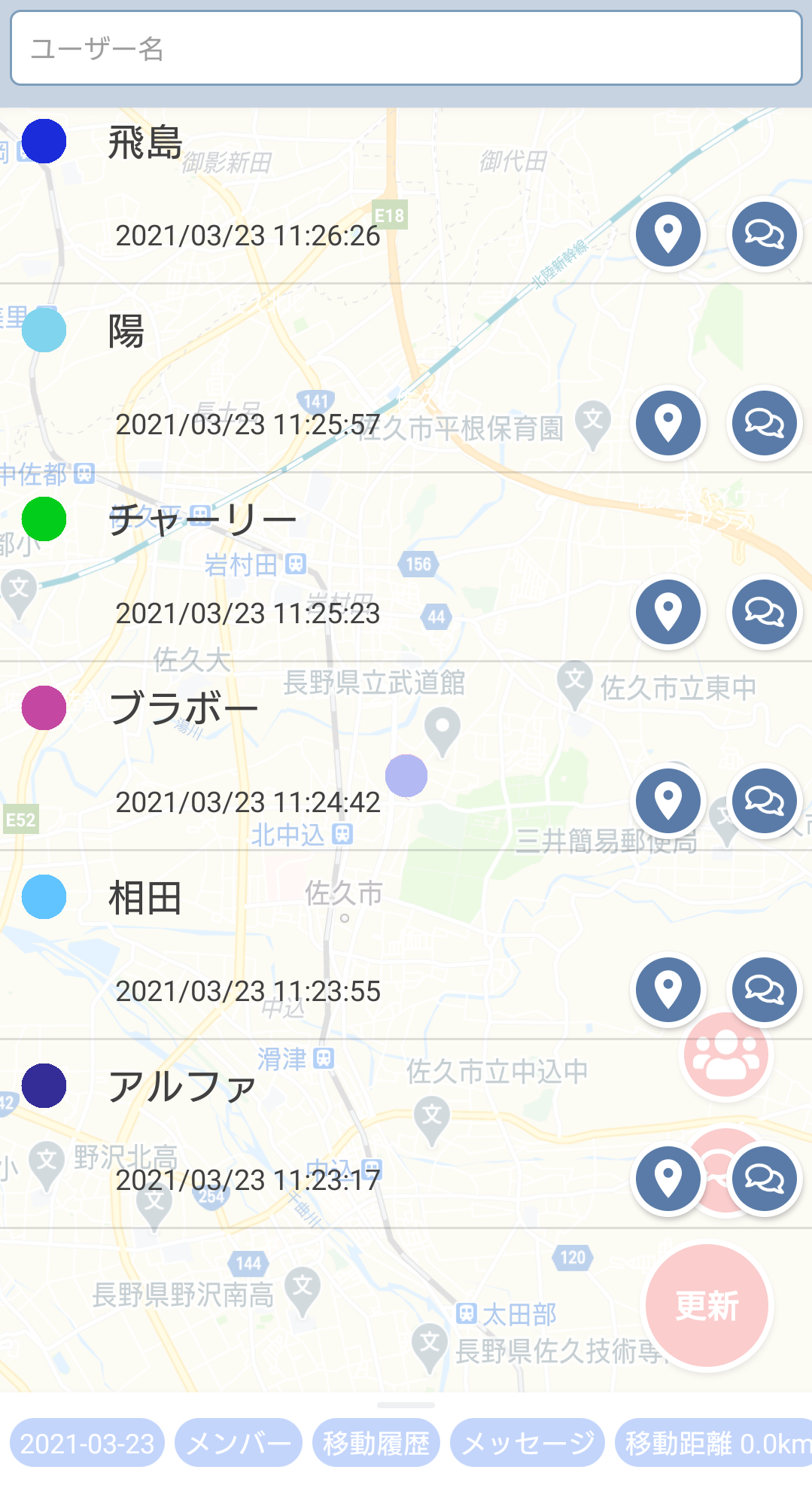
ユーザーを検索する
上部入力エリアに文字を入力するとユーザー名を部分一致で絞り込めます。
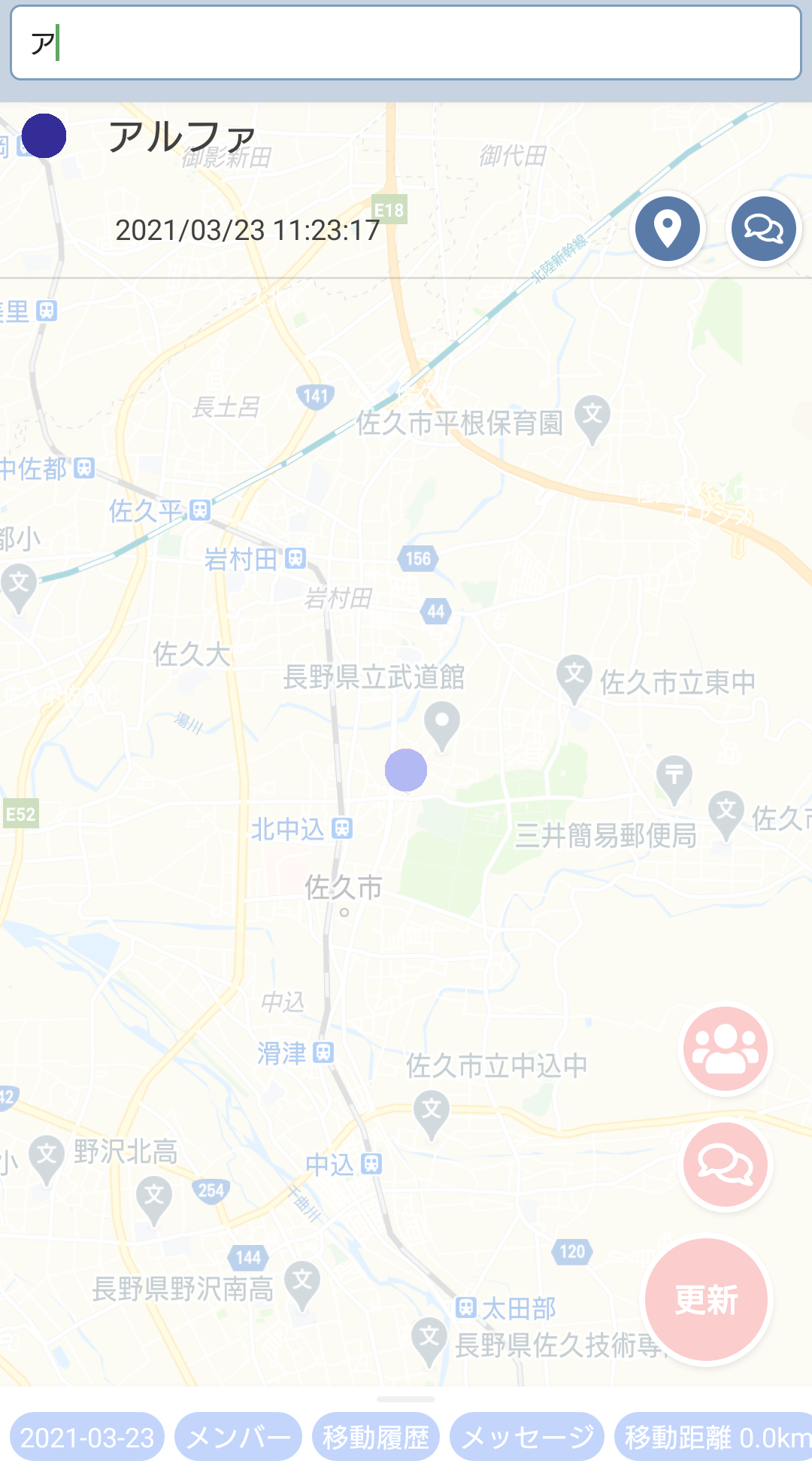
指定したユーザーの最新位置へ移動する
選択中のイベントに位置情報のデータがあるユーザーは「位置情報アイコン」が表示されます。
位置情報アイコンをタップするとそのユーザーの最新位置に移動します。
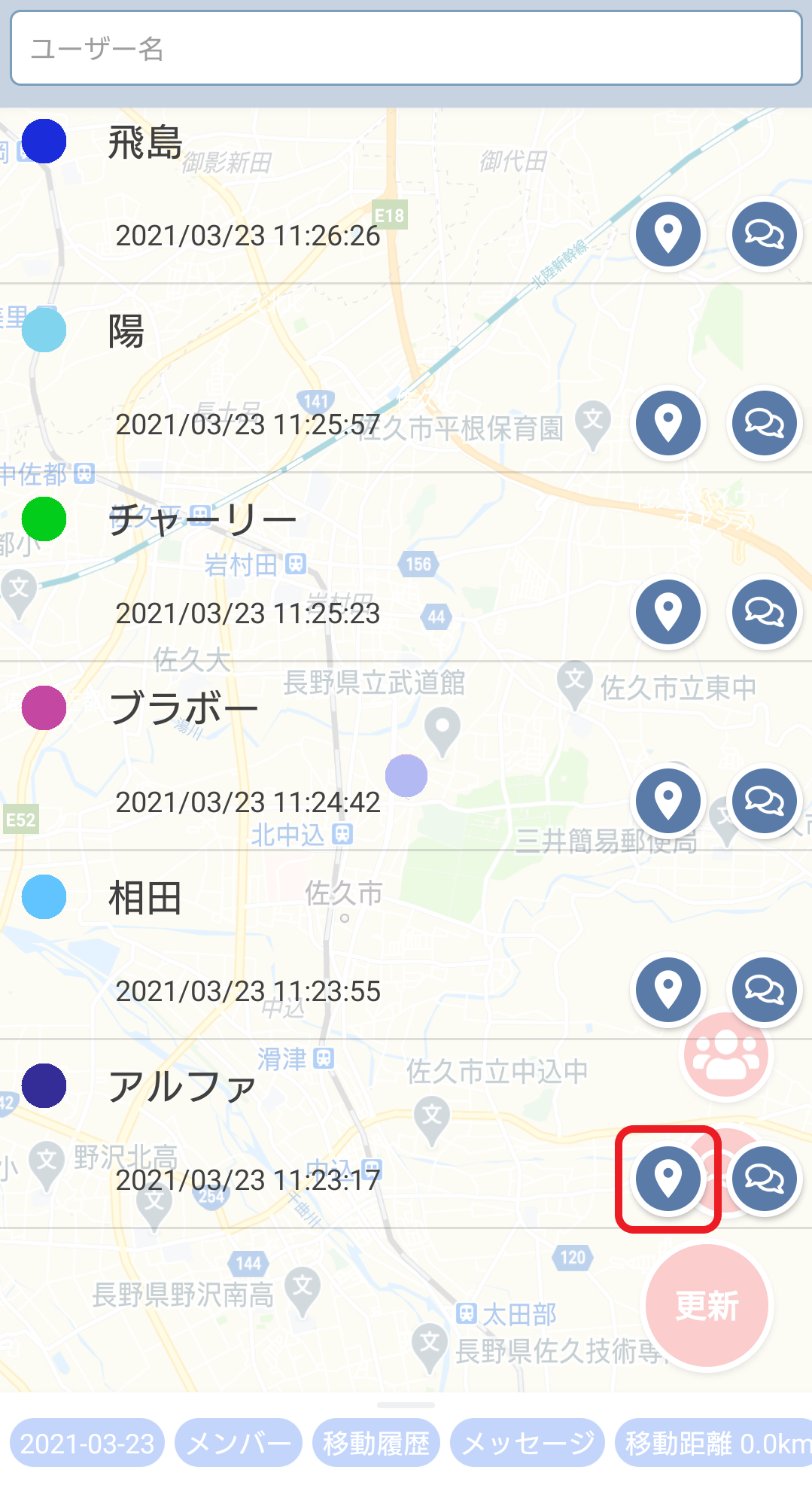

宛先ユーザーを指定してメッセージを作成する
「メッセージアイコン」をタップすると対象ユーザー宛てにメッセージを作成できます。
メッセージ画面上では、「To:〇〇〇」という形で、宛先ユーザーが表示されます。
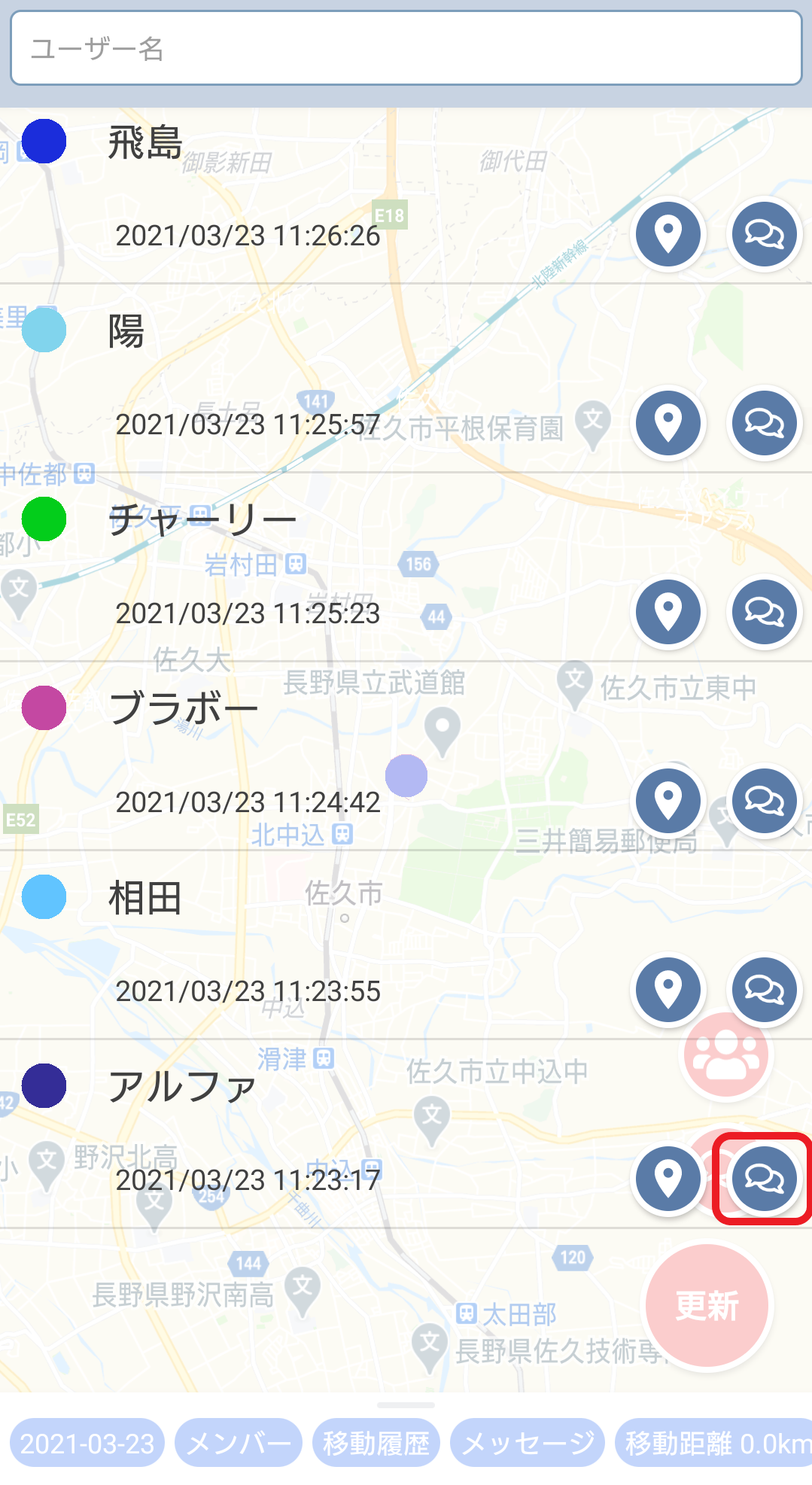
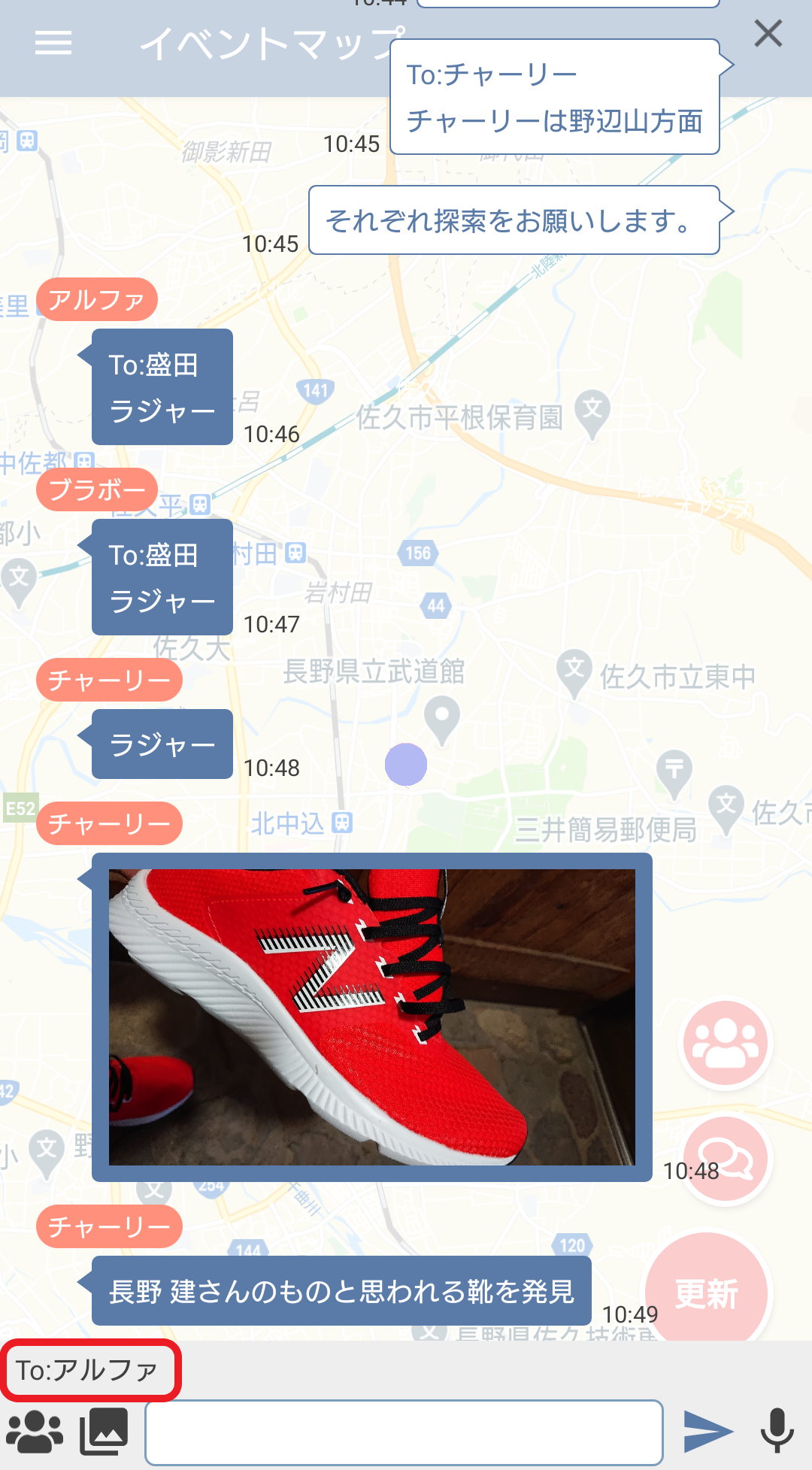
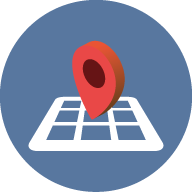 ユーザーアプリマニュアル
ユーザーアプリマニュアル